Tools, Tricks and Tips to make Google Chrome Work on Less RAM

Google Chrome is undoubtedly the most powerful browser you can get for yourself. It is used by more than 50% people browsing the internet which is clearly visible from the web report of browsing statistics by w3schools . Though it is the mostly used browser but it may annoy some of you in terms of RAM memory usage. So lets discuss the problem which most have you have faced up with Google chrome , which is high RAM memory Consumption.
While the
new computer don't have problem with Chrome high memory consumption,
people with old desktop computers or laptops may face the problem of
slow responses from chrome in case of less memory.
Anyways if
you are having a High RAM laptop / computer , this post is still useful
for you as you might want to use the saved memory for other high memory
consuming process. So lets head straight to tweaking Google Chrome for
better performance.
I will cover this discussion in 3 parts :
Tools , Tricks and finally some Tips
to Help you make Google Chrome Consume less RAM
Here are some tools to get you started.
Tools:
 The Great Suspender
The Great Suspender
This is one of the coolest extension for Google Chrome. The Great Suspender will
suspend some of your opened tabs in order to free up RAM memory. And
when you go back to your opened tab, the webpage will be reloaded into
RAM. You can even white-list your frequently visited domains like social
networking website, email apps and so on so that the RAM don't has to
be reloaded again and again.
 One Tab
One Tab
Now you may find One Tab even
more useful in terms of keeping you tabs organized. This extension will
help you bundle tabs with each other. It also allow you to close the
group of tabs with a single click. You can even efficiently open all the
tabs you accidentally closed. With the power of organization of tabs it
also helps the user by reducing the RAM memory consumed by them.
So the above were some tools that could really help you save around 1.5 to 2 GB of memory space.
Lets move on to some tricks.
Tricks:
Use Task Bar to Manage Tabs :
Chrome being a multi-process browser, runs treats all the tabs as different processes. Some process ( or tabs ) sometimes becomes unresponsive and still consume a lot of RAM memory. You can stop this by using task Manager of Google Chrome. To use this, Simply hit Shift + Esc on you keyboard and the task manager will pop up. Just select the unresponsive tab and hit End process.
Manage Process Running on Chrome :
Chrome by default assigns a single process to a single tab. Each process is being assigned computer resources. The current tab selected by the user gets the highest priority. If you are a kind of user who surfs only one website at a time then disabling multiple process would be the right choice for you. So lets get to know the 3 process setting you can apply on Google Chrome:
process-per-tab
This is the setting selected in Google chrome by default. This ensures that each tabs gets a seperate different process for itself. This makes chrome consume more RAM.
process-per-site
This setting will ensure that only one process is being assign to each website. You should use this setting if you frequently browse on some particular set of websites.
single-process
This makes all the opened tabs work under a single process. This setting help us free RAM memory for other applications.
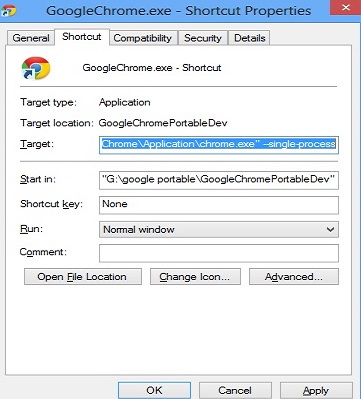
In order to make any of the above setting, you need to make changes to the target of the shortcut of Google Chrome on your desktop. For this, Just right click on Google Chrome Shortcut > Select Properties > Make the changes to the Target as shown in the screenshot.
Tips:
Remove Unnecessary extensions : You
should remove all the extension which you are not using on a regular
basis. As these extensions load up in memory every time you start up
chrome. You can use bookmarklets and userscripts as alternatives to
chrome extensions, as they serve the same features without taking up
extra RAM.
To remove and extension on Chrome. Go to Setting > Extensions > Remove.
Prefer Using Tabs over Windows : You should prefer opening website in new tabs rather then opening them in new chrome window. In this way, you would be using lesser RAM memory.
To open a link in new tab, just Right click and select Open in new tab. You can even click on the link while holding down the Ctrl button or use keyboard shortcut Ctrl + T for this.
Clear Browsing Data : Google chrome save a copy of data like images, video and other data while browsing for the ease of access. You need to clear all the recent browsing data like this to speed up browsing. To do this, Just go to Tool > Clear Browsing data > Select " From the Beginning of Time " > Click Clear Browsing Data.
This is all that you need to know to give a boost to your working with Google Chrome. Feel free to ask , share and comment if you know any other tools , tips or tricks to make Chrome work on less RAM memory.
Use Task Bar to Manage Tabs :
Chrome being a multi-process browser, runs treats all the tabs as different processes. Some process ( or tabs ) sometimes becomes unresponsive and still consume a lot of RAM memory. You can stop this by using task Manager of Google Chrome. To use this, Simply hit Shift + Esc on you keyboard and the task manager will pop up. Just select the unresponsive tab and hit End process.
Manage Process Running on Chrome :
Chrome by default assigns a single process to a single tab. Each process is being assigned computer resources. The current tab selected by the user gets the highest priority. If you are a kind of user who surfs only one website at a time then disabling multiple process would be the right choice for you. So lets get to know the 3 process setting you can apply on Google Chrome:
process-per-tab
This is the setting selected in Google chrome by default. This ensures that each tabs gets a seperate different process for itself. This makes chrome consume more RAM.
process-per-site
This setting will ensure that only one process is being assign to each website. You should use this setting if you frequently browse on some particular set of websites.
single-process
This makes all the opened tabs work under a single process. This setting help us free RAM memory for other applications.
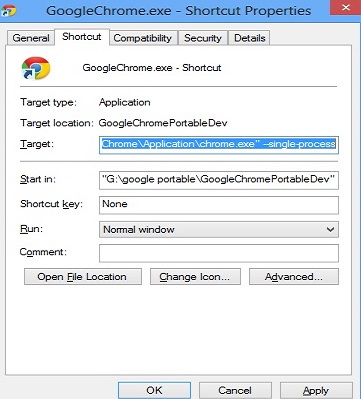
In order to make any of the above setting, you need to make changes to the target of the shortcut of Google Chrome on your desktop. For this, Just right click on Google Chrome Shortcut > Select Properties > Make the changes to the Target as shown in the screenshot.
Tips:
To remove and extension on Chrome. Go to Setting > Extensions > Remove.
Prefer Using Tabs over Windows : You should prefer opening website in new tabs rather then opening them in new chrome window. In this way, you would be using lesser RAM memory.
To open a link in new tab, just Right click and select Open in new tab. You can even click on the link while holding down the Ctrl button or use keyboard shortcut Ctrl + T for this.
Clear Browsing Data : Google chrome save a copy of data like images, video and other data while browsing for the ease of access. You need to clear all the recent browsing data like this to speed up browsing. To do this, Just go to Tool > Clear Browsing data > Select " From the Beginning of Time " > Click Clear Browsing Data.
This is all that you need to know to give a boost to your working with Google Chrome. Feel free to ask , share and comment if you know any other tools , tips or tricks to make Chrome work on less RAM memory.




Sorry but it didn't worked to me according to single process
ReplyDelete